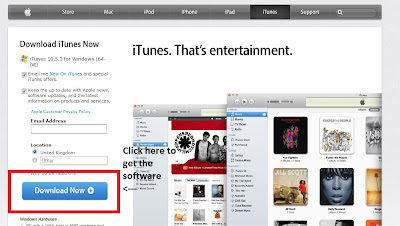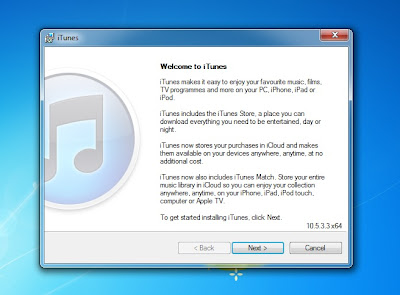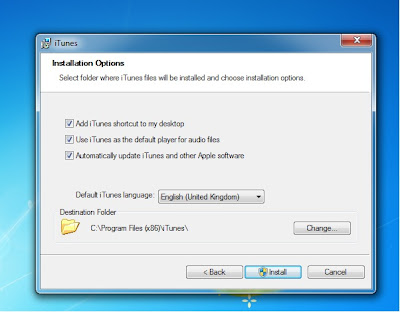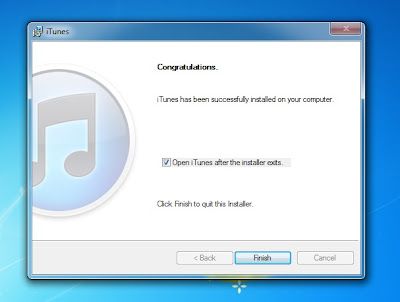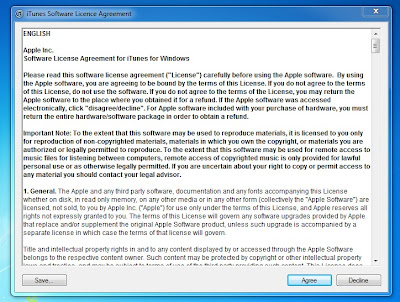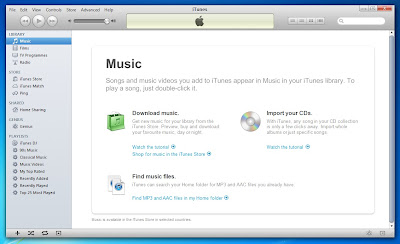This is a guide to show you step by step how to install iTunes.
Step 1: Download the software from the iTunes site.
http://www.apple.com/itunes/download/ <- Click here to go straight to the Apple page where the software is kept. Figure 1 should what the page should look like, click the "Download Now" button that I have highlighted in figure 1
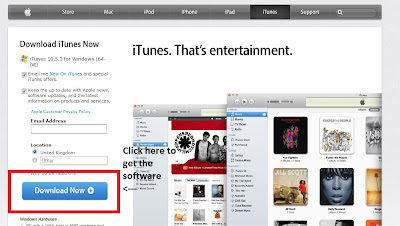 |
| figure 1 |
Step 2: When you have clicked the "Download Now" button it should prompt you asking if you want to "Run" or "Save" the program. Click on the "Run" button.
Step 3: When iTunes has fully downloaded the first window to appear should be this:
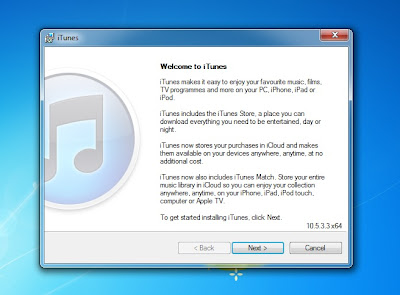 |
| figure 2 |
Step 4: This is the first of the installation screen, click the "Next" button to continue the installation.
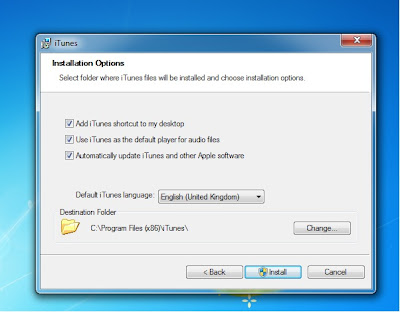 |
| figure 3 |
This next screen is asking where to install the program, you do not need to change anything here. Hit "Install" to continue, when you click continue it another window will pop up. It effectively is asking "Do you really want to do this" Just click "Yes" to continue.
Step 5: This is the next window that will appear.
 |
| figure 4 |
This window will work away installing your iTunes, it might do it for a couple of minutes. After its done it will pop up with another "Do you really want to do this" Just click yes to continue.
Step 6: This screen will appear when it has finished with the last loading screen.
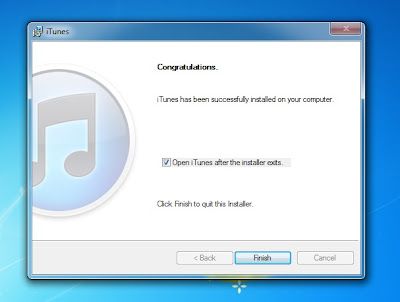 |
| figure 5 |
This is the iTunes just finishing, so its not long now until its finished installing. Click "Finish" to continue.
Step 7: The next screen to appear is the Licence agreement screen.
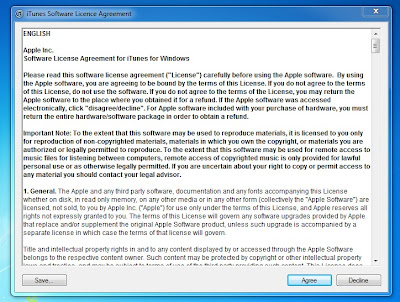 |
| figure 6 |
It just tells you what you can and cannot do with iTunes. Apple recommends you read this but its not important. Click "Agree" to continue.
Well done you have not installed iTunes.
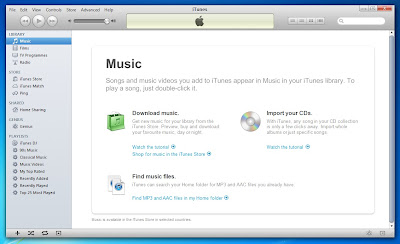 |
| figure 7 |
If you have any problems get in contact with us.You will find all our details here:
http://www.pcsolutions.co.uk/contact-us.php
Cheers